时间:2023-09-17 15:12:43 作者:娜娜 来源:系统之家 1. 扫描二维码随时看资讯 2. 请使用手机浏览器访问: https://m.xitongzhijia.net/xtjc/20230917/294419.html 手机查看 评论 反馈
电脑打字不显示选字框怎么办?选字框可以帮助用户快速找到所需的文字,不显示选字框会使用户花费更多时间查找和选择合适的文字,从而降低输入效率。本期教程小编带来了Win10/Win11系统遇到打字不显示选字框的解决方法,我们来看看吧。
一. Win11微软输入法不显示选字框解决方法
1. 首先,按键盘上的【Win】键,或点击任务栏上的【开始图标】,再点击所有应用下的【设置】;
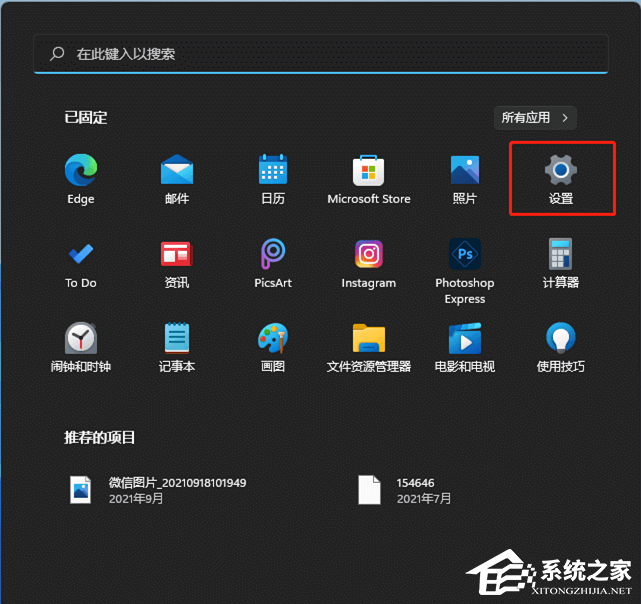
2. 系统设置窗口,左侧边栏点击【时间和语言】,右侧点击时间和语言下的【语言和区域(根据你所在的区域设置 Windows 和某些应用的日期和时间格式)】;

3. 当前路径为【时间和语言 > 语言和区域】,打开语言选项,点击中文(简体,中国)右侧的【三个点】,再点击【语言选项】;
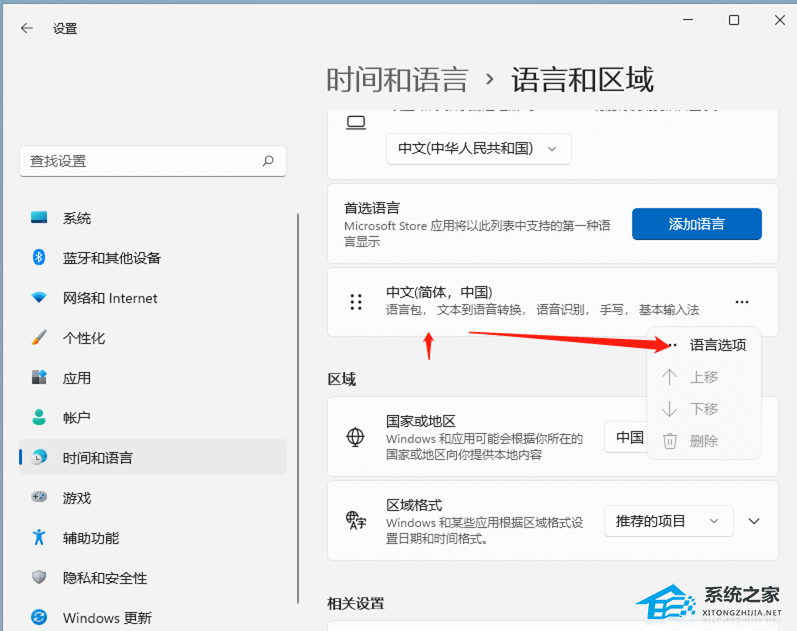
4. 键盘选项下,点击微软拼音输入法右侧的【三个点】,再点击【键盘选项】;
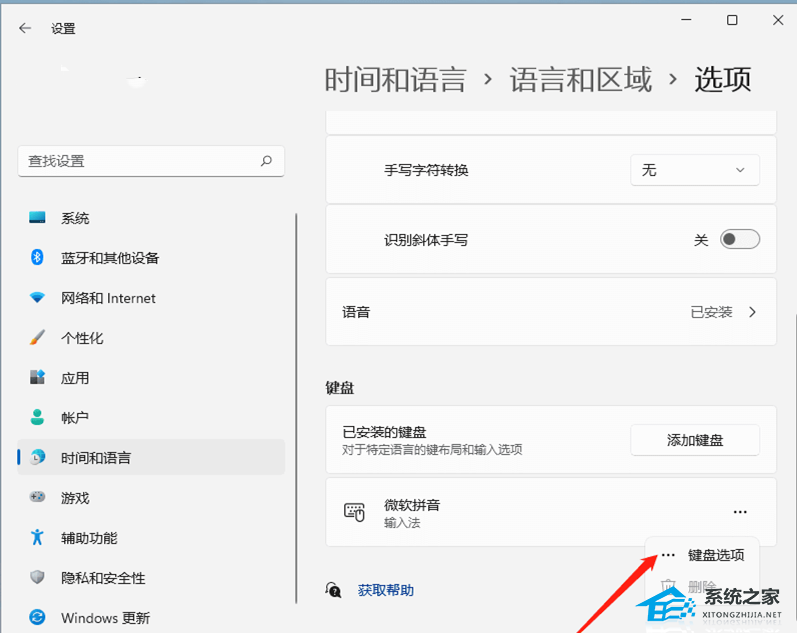
5. 点击【常规(拼音样式、默认模式、模糊拼音规则)】;
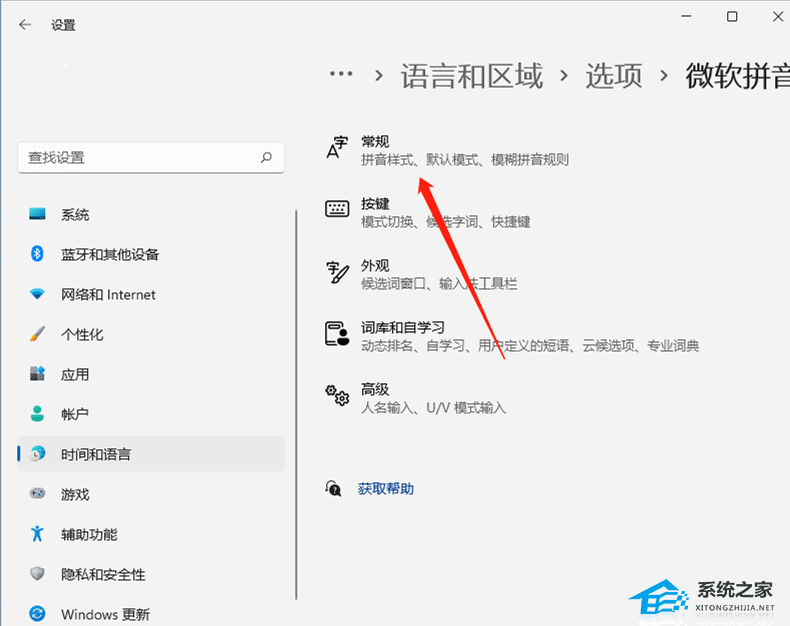
6. 最后,滑动【开】关将兼容性(Microsoft 拼音输入法已经升级到新版本,但并非所有功能都与之兼容。如果遇到问题,你可以恢复使用以前的版本)选项打开。
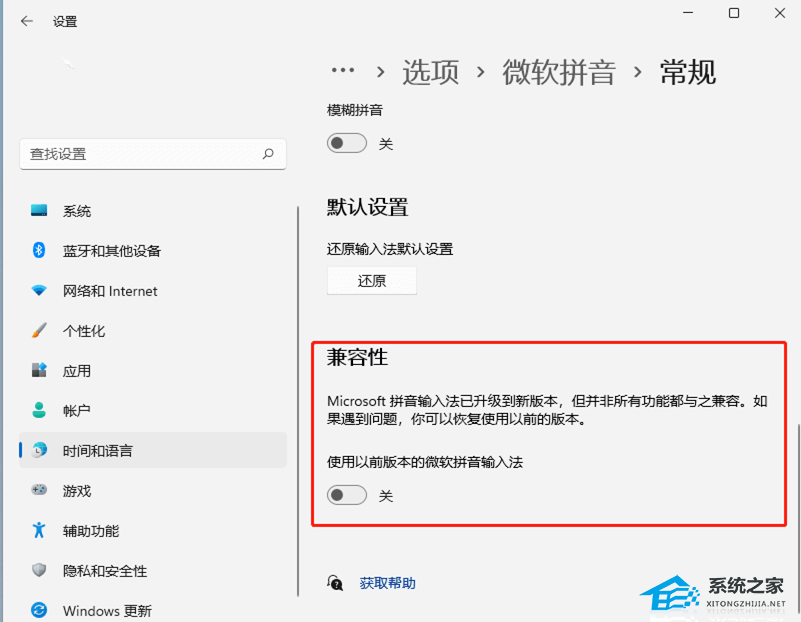
二. Win10微软输入法不显示选字框解决方法
1. 【右键】点击任务栏右下角的【微软输入法】;

2. 在打开的菜单项中,选择【设置】;
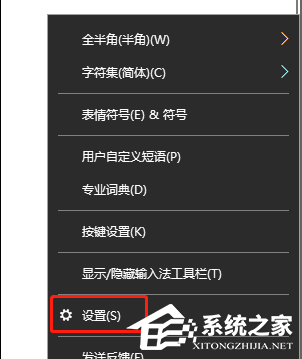
3. 设置中,点击【常规(拼音样式. 默认模式. 模糊拼音规则)】;

4. 常规中,最下边,找到默认设置,点击【还原】;
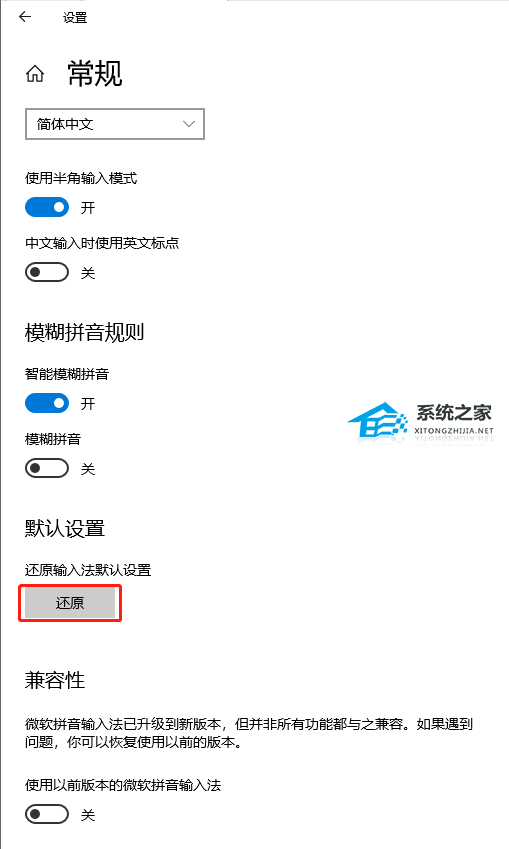
5. 二次确认,点击【还原】;
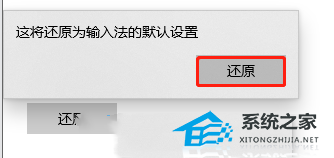
6. 还原成功后,右侧会显示个【对勾】;
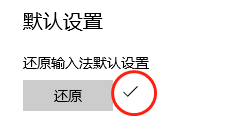
7. 找到默认设置下方的兼容性;
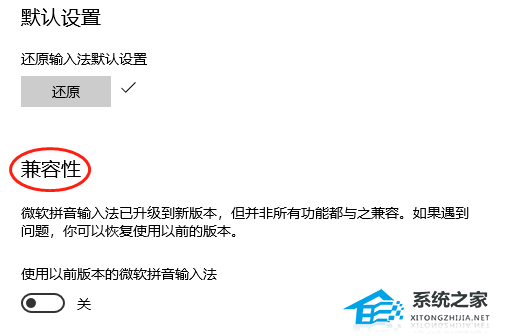
8. 滑动滑块,【打开】使用以前版本的微软拼音输入法,出现相应的提示,点击【确定】即可。
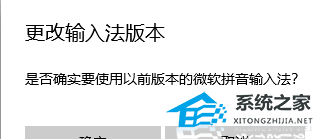
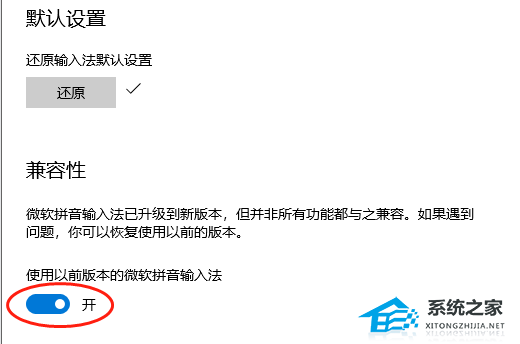
以上就是系统之家小编为你带来的关于“电脑输入法打字不显示选字框怎么办?(Win10/Win11适用)”的全部内容了,希望可以解决你的问题,感谢您的阅读,更多精彩内容请关注系统之家官网。
发表评论
共0条
评论就这些咯,让大家也知道你的独特见解
立即评论以上留言仅代表用户个人观点,不代表系统之家立场