时间:2023-11-23 11:06:43 作者:永煌 来源:系统之家 1. 扫描二维码随时看资讯 2. 请使用手机浏览器访问: https://m.xitongzhijia.net/xtjc/20231123/295898.html 手机查看 评论 反馈
目前微软已经向Win10预览版推送的Copilot,但有部分Win10用户在电脑的使用中,不太需要该功能,因此就想要关闭Windows Copilot,那么这个时候我们应该如何操作呢?为此小编带来三个方法来禁止,如果你也需要的话就一起来看看吧。
Win10在任务栏上禁用微软Copilot的三种方法
方法一
1. 右键点击任务栏。
2. 在跳出的菜单中,取消勾选“显示 Copilot(预览版)按钮”即可。
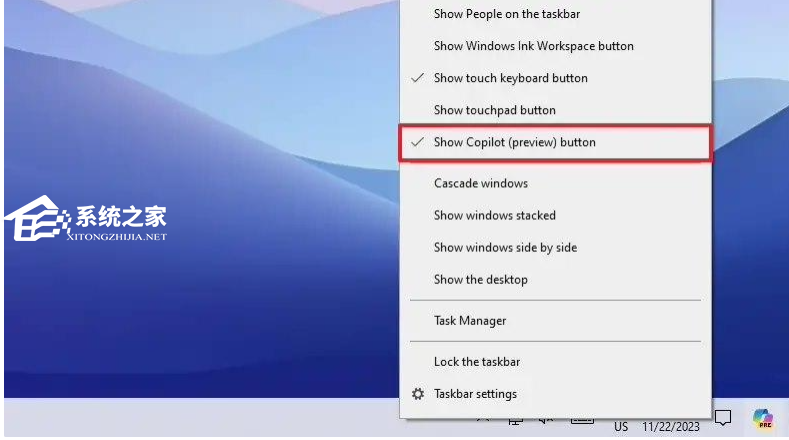
完成上述步骤后,任务栏不再显示 Copilot,但缺点是并未彻底禁用 Copilot ,用户依然使用“Windows 键 + C”键盘快捷键来打开和关闭体验。
方法二
Win10 组策略
1. 打开开始菜单。
2. 搜索“组策略”,然后打开组策略编辑器。
3. 打开“用户配置 > 管理模板 > Windows 组件 > Windows Copilot”路径。

4. 双击“关闭 Windows Copilot”策略。
5. 选择“已启用”。
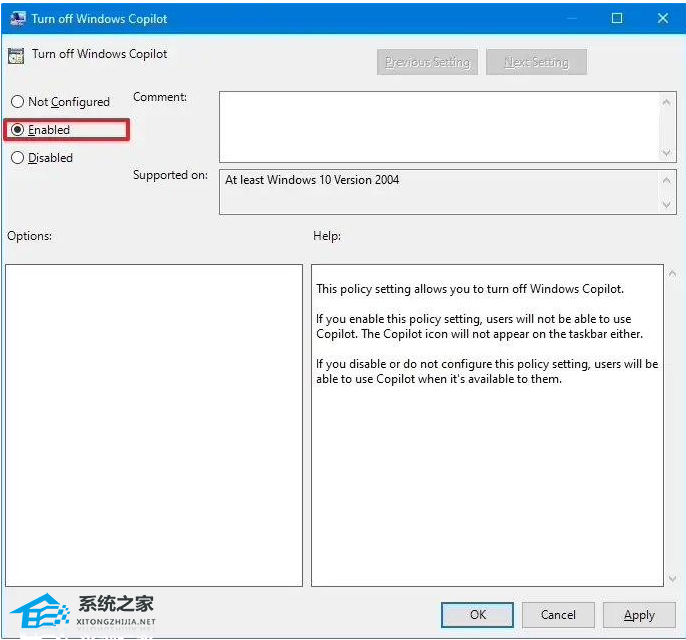
6. 点击“应用”和“OK”按钮。
7. 重启电脑。
完成这些步骤后,Copilot 将从操作系统中禁用,您甚至无法使用“Windows 键 + C”键盘快捷键打开界面。此操作将从任务栏上下文菜单中删除“显示 Copilot(预览)按钮”选项。
方法三
注册表修改方式
1. 打开开始菜单。
2. 搜索“注册表”,打开注册表编辑器。
3. 跳转到“HKEY_CURRENT_USER\Software\Policies\Microsoft\Windows”路径。
4. 右键 Windows 文件夹,选择新建“项”。
5. 将其命名为 WindowsCopilot。
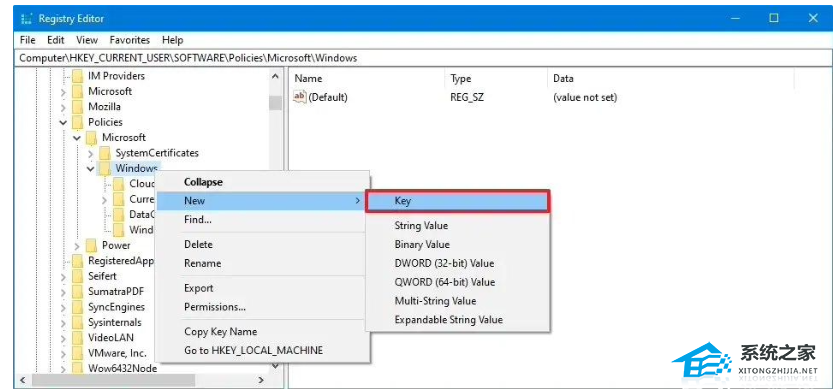
6. 然后再新建“DWORD(32 位)”值,将其命名为“TurnOffWindowsCopilot”。
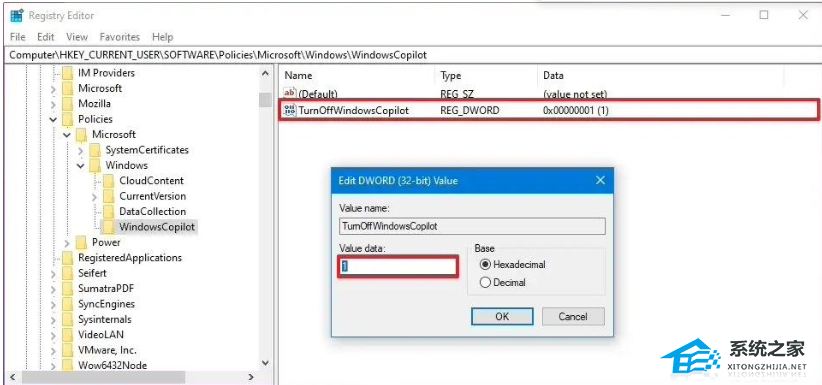
7. 双击“TurnOffWindowsCopilot”,将 DWORD 并将其值从 0 更改为 1。
8. 点击 OK 按钮。
9. 重启电脑。
以上就是系统之家小编为你带来的关于“Win10在任务栏上禁用微软Copilot的三种方法”的全部内容了,希望可以解决你的问题,感谢您的阅读,更多精彩内容请关注系统之家官网。
发表评论
共0条
评论就这些咯,让大家也知道你的独特见解
立即评论以上留言仅代表用户个人观点,不代表系统之家立场