时间:2023-11-28 15:04:51 作者:lihong 来源:系统之家 1. 扫描二维码随时看资讯 2. 请使用手机浏览器访问: https://m.xitongzhijia.net/xtjc/20231128/295989.html 手机查看 评论 反馈
在Win10电脑中用户想添加美式键盘,并且将美式键盘设置为默认输入法,但不清楚具体的方法步骤。首先用户需要打开Win10电脑的添加语言选项,将英语设置为首选语言,接着再打开高级键盘设置选项,点击替代默认输入法选项即可设置。接下来小编给大家详细介绍Win10系统改美式键盘为默认输入法的方法。
Win10添加美式键盘并设置成默认输入法的方法:
1. 打开桌面左下角的“开始”图标,在菜单列表中点击打开“设置”选项。
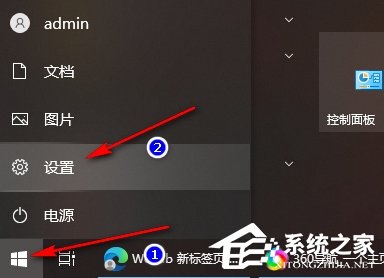
2. 进入设置页面之后,找到“时间和语言”选项,点击打开该选项。

3. 进入时间和语言页面之后在左侧列表中找到“语言”选项,点击打开该选项。

4. 在语言页面中,鼠标下划找到“首选语言”选项,点击打开该选项下的“添加语言”选项。

5. 进入选择要安装的语言页面之后,找到并点击【英语(美国)】,点击下一页。

6. 点击“下一页”选项之后,将需要的选项进行勾选,点击“安装”选项即可。

7. 以上操作就是将英语添加到首选语言中,接着打开“设置”选项。
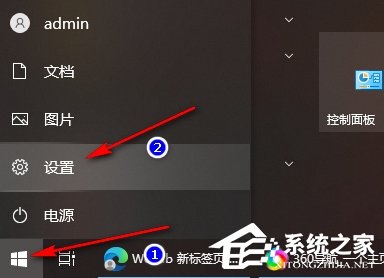
8. 找到“设备”选项,找到“输入”选项,点击打开。

9. 在输入设置页面中,鼠标下划找到“高级键盘设置”选项,点击打开该选项。

10. 最后打开“替代默认输入法”选项,然后在选项列表中找到“美式键盘”选项,点击选择该选项即可。

以上就是系统之家小编为你带来的关于“Win10添加美式键盘并设置成默认输入法的方法”的全部内容了,希望可以解决你的问题,感谢您的阅读,更多精彩内容请关注系统之家官网。
发表评论
共0条
评论就这些咯,让大家也知道你的独特见解
立即评论以上留言仅代表用户个人观点,不代表系统之家立场