时间:2025-02-21 14:08:39 作者:永煌 来源:系统之家 1. 扫描二维码随时看资讯 2. 请使用手机浏览器访问: https://m.xitongzhijia.net/xtjc/20240225/297328.html 手机查看 评论 反馈
在无线网络无处不在的当下,连接WiFi已经成为我们使用电子设备上网的常规操作。但在某些特定场景中,我们可能会遇到连接隐藏的无线WiFi网络的需求,如果想要给新设备连接隐藏无线网络,我们需要知道无线网络名称、无线加密安全类型和无线密码,并通过以下方法进行连接,下面就来看看详细的操作吧。
具体操作如下
1. 点击桌面右下角的【Wi-Fi图标】,随后选择【网络和 Internet 设置】选项。
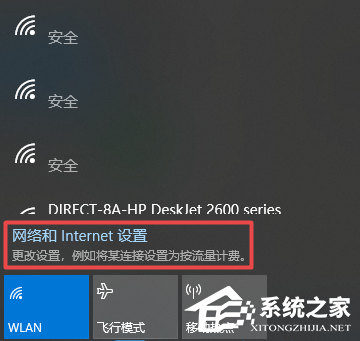
2. 网络和 Internet 主页设置窗口,左侧边栏点击【WLAN】,右侧点击【管理已知网络】。
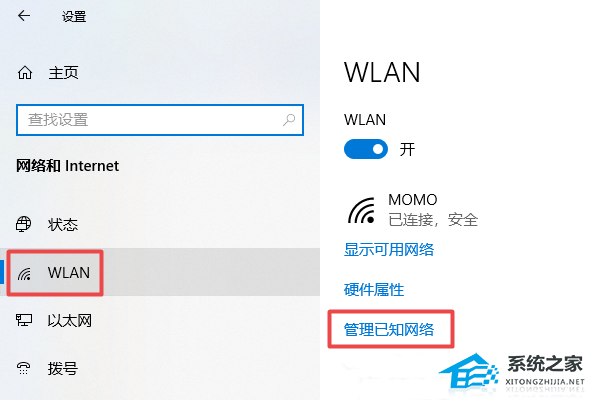
3. 继续点击【添加新网络】。

4. 网络名称中填写【隐藏Wi-Fi的名称】,安全类型选择【隐藏Wi-Fi的加密方式】,安全密钥中输入【隐藏Wi-Fi的密码】,勾选【自动连接和即使此网络未广播也进行连接】,再点击【保存】。

重要提示
1. 网络名称、安全类型、安全密钥,分别对应的是:隐藏Wi-Fi名称、隐藏Wi-Fi加密方式、隐藏Wi-Fi密码。这3个设置选项,一定要完全正确,Win10电脑才能连接到隐藏Wi-Fi上网。
2. 目前很多的路由器中,在设置Wi-Fi的时候,不能自己选择Wi-Fi加密方式,这种情况下,在连接隐藏Wi-Fi的时候,“安全类型”优先选择:WPA2个人AES这个选项。
3. 当Win10电脑成功连接隐藏Wi-Fi后,在Wi-Fi搜索列表中,会出现“隐藏的网络”,以后连接的时候,可以直接点击进行连接,无需重复前面的连接步骤。
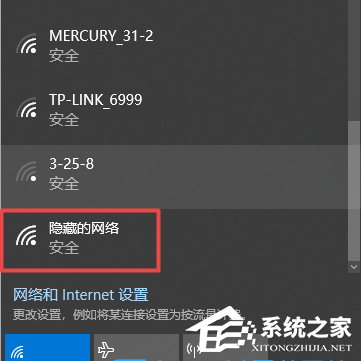
以上就是系统之家小编为你带来的关于“Win10怎么连接隐藏的无线wifi网络-Win10添加隐藏wifi方法”的全部内容了,希望可以解决你的问题,感谢您的阅读,更多精彩内容请关注系统之家官网。
发表评论
共0条
评论就这些咯,让大家也知道你的独特见解
立即评论以上留言仅代表用户个人观点,不代表系统之家立场