时间:2025-02-13 14:00:38 作者:永煌 来源:系统之家 1. 扫描二维码随时看资讯 2. 请使用手机浏览器访问: https://m.xitongzhijia.net/xtjc/20240323/297717.html 手机查看 评论 反馈
自动锁屏密码这一功能初衷是为用户的设备安全与数据隐私提供保障,在用户暂时离开电脑时,防止他人未经授权访问设备中的重要信息。然而在某些情况下,如在家中或者个人办公室使用电脑时,用户可能希望关闭自动锁屏密码功能,以便更快速地访问电脑,下面小编就给大家详细介绍一下Win10关闭自动锁屏密码方法吧。
Win10关闭自动锁屏密码方法
台式机
第一种方法是通过“设置”来关闭自动锁屏密码。
首先,点击屏幕左下角的Windows图标,选择“设置”选项。
在弹出的窗口中,点击“帐户”选项,然后选择“登录选项”。
在登录选项中,找到“屏幕保护”选项,将其设置为“从不”。
这样就可以关闭自动锁屏密码了。
第二种方法是通过“控制面板”来关闭自动锁屏密码。
同样是点击屏幕左下角的Windows图标,选择“控制面板”选项。
在控制面板中,找到“外观和个性化”选项,然后选择“更改屏幕保护程序”。
在弹出的窗口中,将“等待时间”设置为“从不”,然后点击“确定”按钮即可。
笔记本
1. 点击下方任务栏中的开始,选择菜单选项中的“设置”进入。
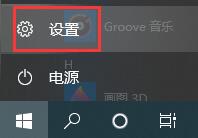
2. 进入新界面后,点击其中的“个性化”选项。
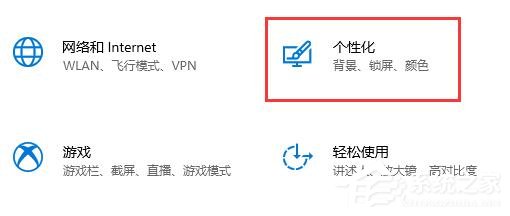
3. 接着点击左侧菜单栏中的“锁屏界面”。
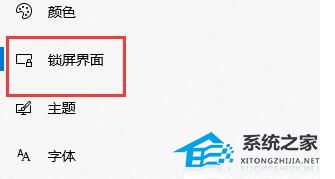
4. 然后点击右侧的“屏幕保护程序设置”选项,点击窗口中的“更改电源设置”。
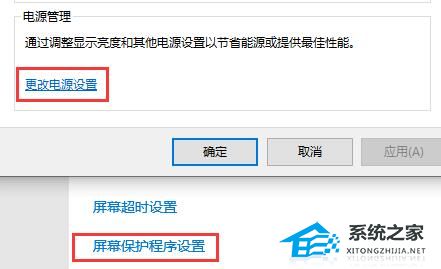
5. 然后点击左上角的“唤醒时需要密码”选项。
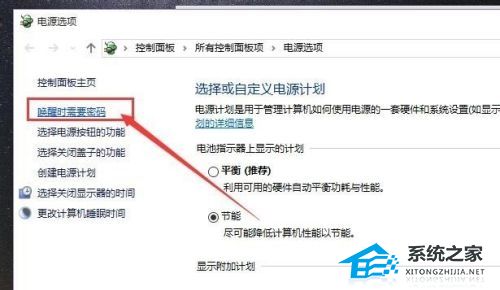
6. 随后点击“更改当前不可用的设置”选项。
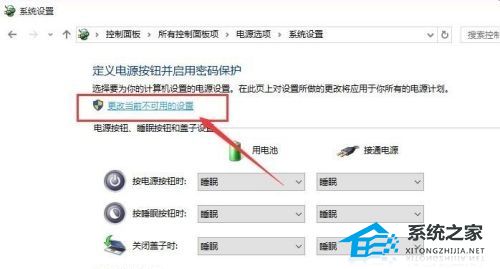
7. 最后将“唤醒时的密码保护”下方的“不需要密码”勾选上即可。
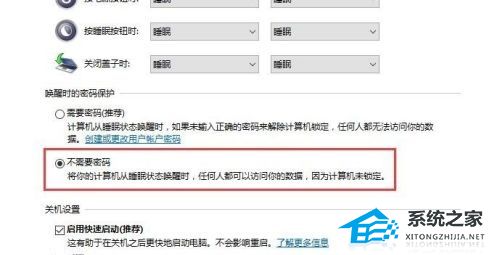
以上就是系统之家小编为你带来的关于“Win10如何关闭自动锁屏密码-Win10关闭自动锁屏密码方法”的全部内容了,希望可以解决你的问题,感谢您的阅读,更多精彩内容请关注系统之家官网。
发表评论
共0条
评论就这些咯,让大家也知道你的独特见解
立即评论以上留言仅代表用户个人观点,不代表系统之家立场