时间:2022-06-02 09:54:50 作者:沈文冰 来源:系统之家 1. 扫描二维码随时看资讯 2. 请使用手机浏览器访问: https://m.xitongzhijia.net/xtjc/20220602/245321.html 手机查看 评论 反馈
Win10安全中心怎么设置不扫描某个文件夹?大家都知道Win10自带的安全防护功能非常给力,在察觉到有病毒威胁的时候,会帮助用户快速地把文件给删除,但是有时候其实是误删,大家想知道怎么设置安全功能不来扫描某个文件夹,下面系统之家小编来讲讲具体方法。
1、在win10操作系统桌面,点击左下角开始菜单按钮,选择齿轮状的设置选项,然后点击更新和安全选项。
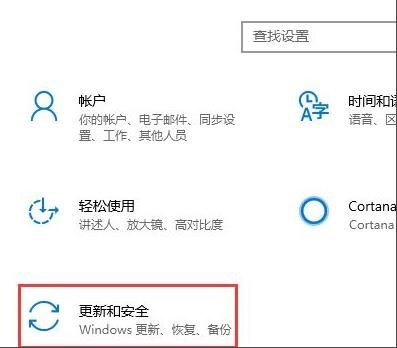
2、在更新和安全界面,先后点击Windows Defender-开启Windows Defender安全中心按钮进入。
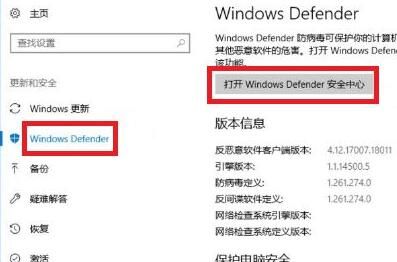
3、进入Windows Defender安全中心界面,点击病毒和威胁防护-病毒和威胁防护设置选项进入。
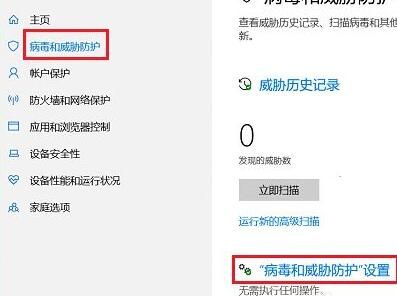
4、点击添加或删除排除项选项进入。
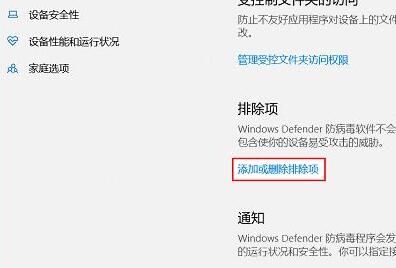
5、在弹出的对话框,点击文件或文件夹开展添加就可以了。
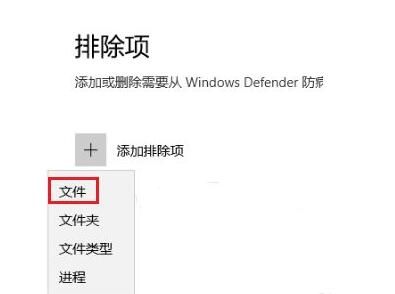
添加某个文件或文件夹后,就变成了信赖的白名单,系统的安全功能就不会去扫描里面是否有病毒,也就不会误删啦。
发表评论
共0条
评论就这些咯,让大家也知道你的独特见解
立即评论以上留言仅代表用户个人观点,不代表系统之家立场