时间:2022-06-03 11:25:33 作者:燕花 来源:系统之家 1. 扫描二维码随时看资讯 2. 请使用手机浏览器访问: https://m.xitongzhijia.net/xtjc/20220603/245216.html 手机查看 评论 反馈
默认情况下,Win10会根据您的“区域”设置添加键盘布局。但是如果需要,您可以添加多个键盘布局。那针对多余的键盘布局,我们要怎么删除呢?下面小编就给大家介绍一下详细的删除方法。
操作方法:
1、点击查看键盘布局,有多余的英文输入法日式键盘。
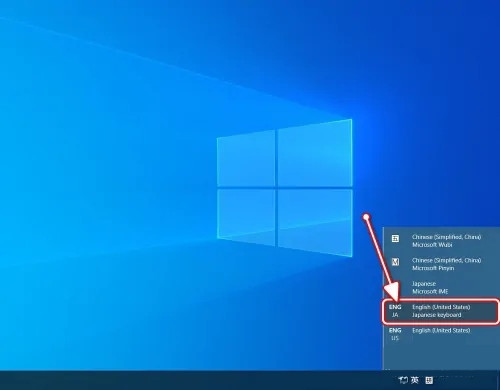
2、鼠标右键单击任务栏,点击[任务栏设置]。
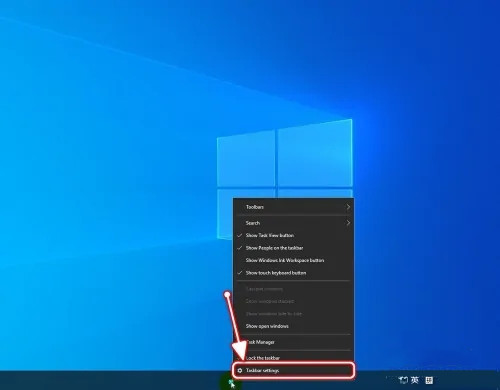
3、进入任务栏设置,点击[主页]按钮,进入设置。
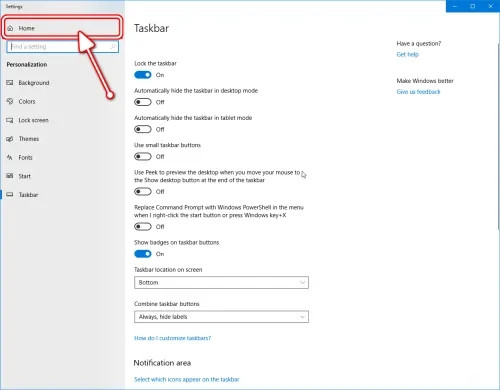
4、点击进入[时间和语言]的设置界面。
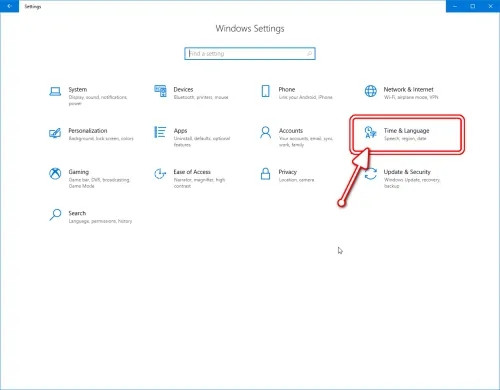
5、在“时间和语言”设置界面,点击[区域和语言]。
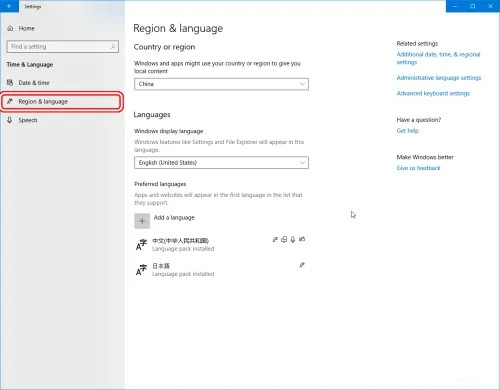
6、添加对应的输入法(注意对应的国家)。
P.s.:原生英文系统在选择英文输入法时,不会显示“设置为Windows显示语言”。非英文语言系统要取消勾选,以免把系统语言设置为英文。
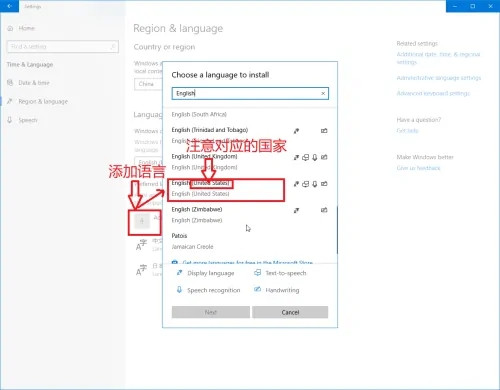
7、点击新添加的输入法,再点击[选项]按钮。
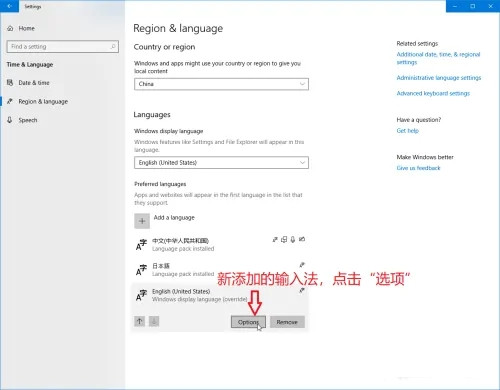
8、点击添加英文输入法的日式键盘。
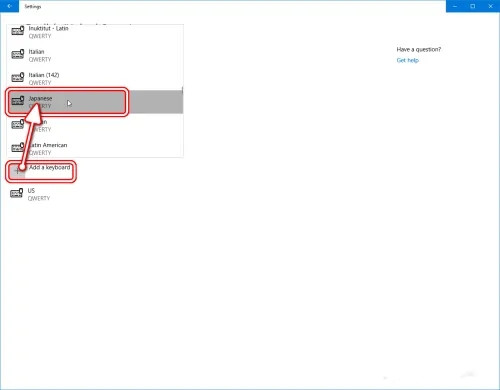
9、添加之后再选择该日式键盘,点击[移除]。
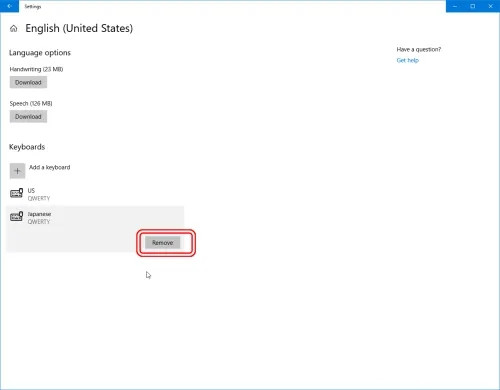
10、回到桌面再查看,刚才多余的键盘布局已移除。
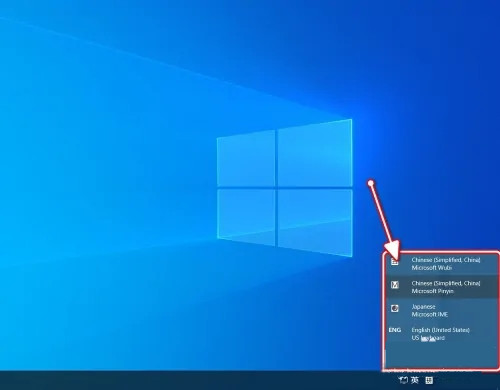
发表评论
共0条
评论就这些咯,让大家也知道你的独特见解
立即评论以上留言仅代表用户个人观点,不代表系统之家立场