时间:2022-06-23 09:58:05 作者:永煌 来源:系统之家 1. 扫描二维码随时看资讯 2. 请使用手机浏览器访问: https://m.xitongzhijia.net/xtjc/20220623/246031.html 手机查看 评论 反馈
在Win10系统中有好几种开机密码的设置方法,不同方法能够为用户带来不一样的感受,但很多小伙伴对于系统中图片密码的设置方法都很陌生,不清楚如何去操作,那么遇到这种情况要怎么办呢?下面就和小编一起来看看Win10图片密码设置的方法吧。
Win10图片密码设置的方法
1、从开始菜单中打开“设置”应用(也可以通过其他的方式打开“设置”应用;从通知中心打开;从搜索框中搜索“设置”等)。

2、在设置选项中,选择“帐户”。

3、在帐户设置中,选择左边的“登录选项”,然后从右边选择“图片密码”——“添加”。

4、添加图片密码需要先验证帐户,输入帐户密码,然后点击“确定”。

5、进入到图片密码设定的界面,点击“选择图片”。

6、在弹出的图片选择对话框中选择一张自己喜欢的图片。

7、选择确认“使用此图片”。

8、根据提示在图片上任意画出三个手势。

9、三个手势设定结束,需要在确认之前设定的三个手势。

10、手势和确认手势无误之后就成功创建了图片密码,下次登陆可以用图片密码登录了。

11、在同样的设置页面,也可以更改或者取消图片密码。
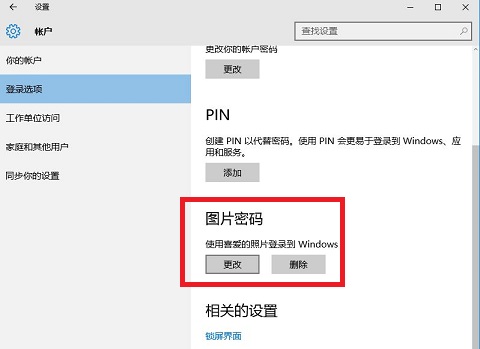
发表评论
共0条
评论就这些咯,让大家也知道你的独特见解
立即评论以上留言仅代表用户个人观点,不代表系统之家立场