时间:2025-02-20 14:15:27 作者:lihong 来源:系统之家 1. 扫描二维码随时看资讯 2. 请使用手机浏览器访问: https://m.xitongzhijia.net/xtjc/20240411/297937.html 手机查看 评论 反馈
在Windows10操作系统的使用过程中,了解当前登录的用户名是一项基础且重要的操作,但一些新用户对于电脑操作并不熟悉,不清楚要如何操作,那么接下来小编就为你详细呈现Win10电脑当前用户名查看教程,帮助你轻松掌握这一实用技能。
Win10电脑当前用户名查看教程
教程一
1. 在开始菜单的窗口中搜索控制面板,然后点击进入控制面板。
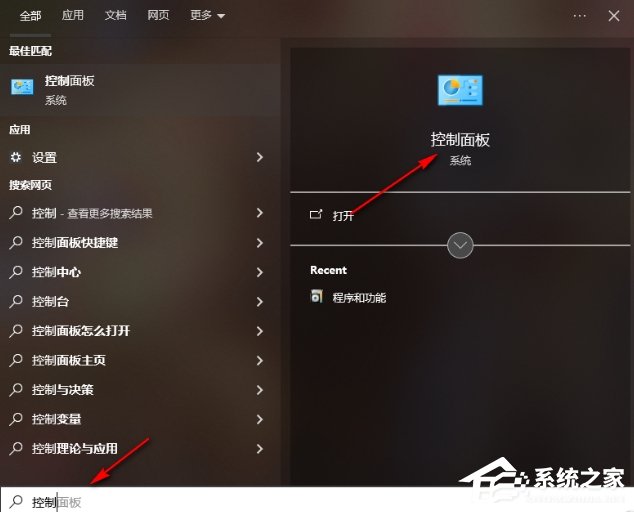
2. 进入到页面之后,点击页面上的【用户账户】选项进入。

3. 在打开的页面中,再次点击【用户账户】选项进入。

4. 进入到页面中之后,就可以查看到当前的电脑用户名字。

教程二
1. 右键点击开始菜单的图标,在菜单选项中将【设置】选项进行一下进入。
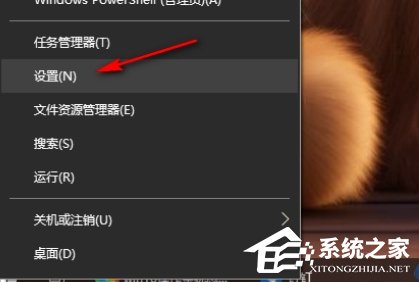
2. 在打开的窗口中将【账户】选项进行点击一下进入到页面中。

3. 进入之后,在【账户信息】的右侧页面中,就能查看。

以上就是系统之家小编为你带来的关于“Win10电脑当前用户名查看教程”的全部内容了,希望可以解决你的问题,感谢您的阅读,更多精彩内容请关注系统之家官网。
发表评论
共0条
评论就这些咯,让大家也知道你的独特见解
立即评论以上留言仅代表用户个人观点,不代表系统之家立场