时间:2021-09-16 15:21:22 作者:文冰 来源:系统之家 1. 扫描二维码随时看资讯 2. 请使用手机浏览器访问: https://m.xitongzhijia.net/xtjc/20210916/225940.html 手机查看 评论 反馈
很多朋友安装了新系统后就会去自己搜索并下载软件安装,然后就会莫名其妙电脑里出现一些乱七八糟的软件,这其实不怪新系统,而是很多网上找来的安装程序都会捆绑很多软件,一不留神,勾选的地方没去掉,它就会自动给你下载安装很多软件,大家想知道如何禁止Win10系统电脑自动安装软件吗?以后在装软件之前都先询问用户,其实设置挺简单的,各位按步骤操作即可。
Win10禁止电脑自动安装软件教程
1、首先我们点击电脑里面的开始菜单按钮,在页面中找到“设置”选项。
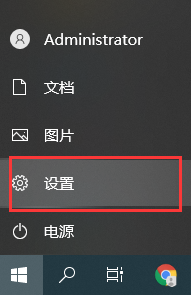
2、点击进去后,我们找到“应用”选项进入。

3、然后在应用和功能设置页面,我们可以看到应用安装下面的设置是允许来自任意位置的应用。这样的设置就会导致电脑可能会自动安装一些软件。

4、接着我们点击后面的下拉菜单按钮,然后可以选择“安装应用商店之外的应用之前向我们发出警告”或者是“仅允许来自应用商店的应用”。

注意事项:当我们设置“仅允许来自应用商店的应用”,那么电脑如果安装其他地方获得的软件就不会安装成功。很多时候我们都是从网络上找软件进行安装的,所以一般不选这个选项。
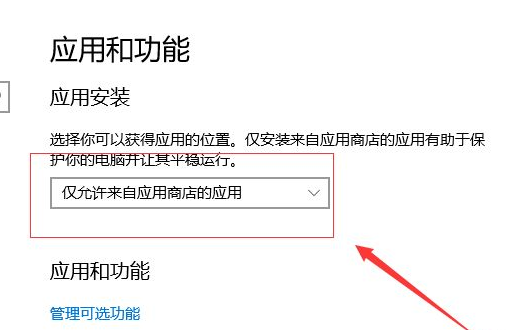
反正通过这样的设置,电脑就不会在你不知情的情况下乱安装软件了,先弹出个窗口询问你要不要安装就挺不错的。
发表评论
共0条
评论就这些咯,让大家也知道你的独特见解
立即评论以上留言仅代表用户个人观点,不代表系统之家立场